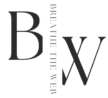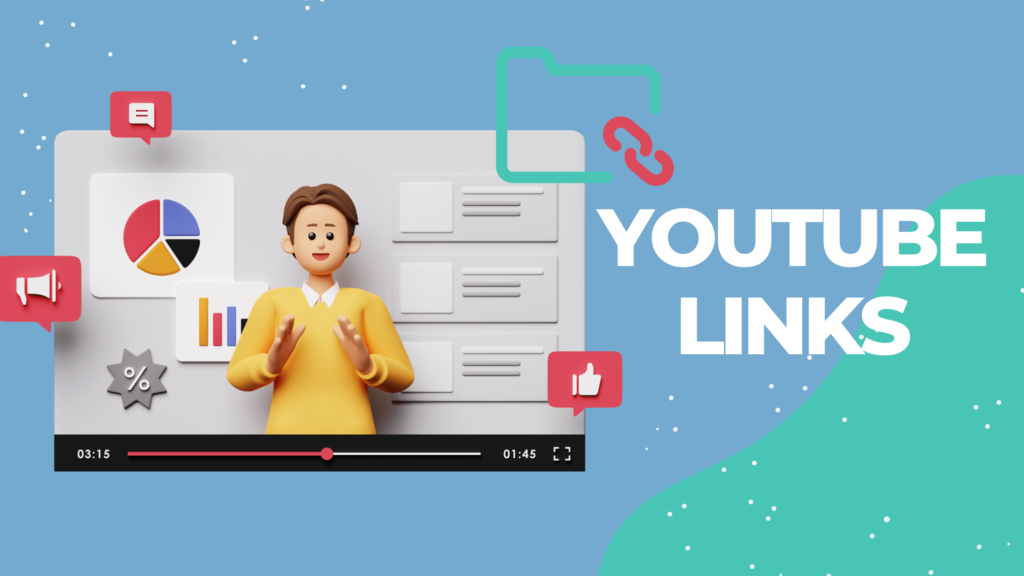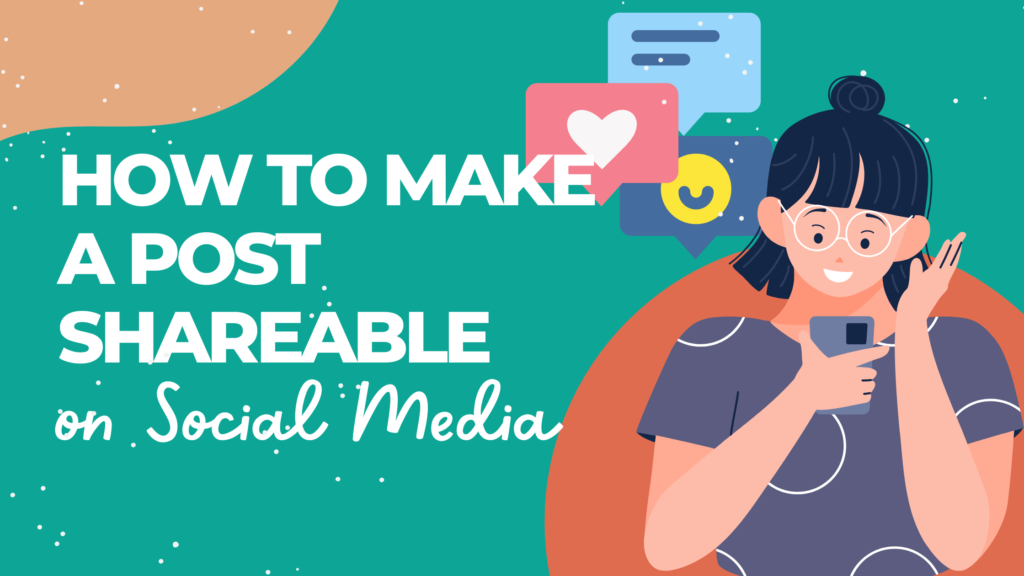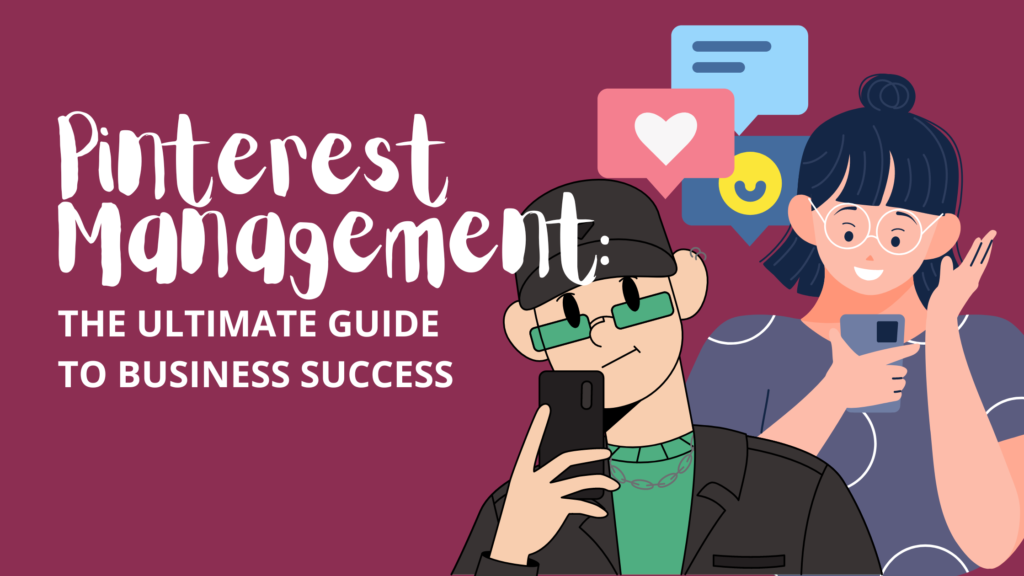Congratulations on taking the leap and starting your YouTube channel. Now that you’ve got your content rolling, it’s time to think about how to leverage your videos to bring attention to your brand, products, or services, and drive traffic to your other online platforms. In this guide, we’ll show you how to incorporate clickable YouTube links into your videos, enhancing their impact.
Before we dive into the “how-to” part, let’s clarify what types of content YouTube allows you to link to in your videos. It’s crucial to follow YouTube’s guidelines to ensure your content complies with their rules.
What Types of Content Can You Link to From YouTube Videos?
YouTube prioritizes user safety, so they’ve set some rules about what you can and cannot link to in your videos.
Allowed: Your Own Verified and Associate Site
You can link to websites and content you own. To add clickable links to your YouTube videos, make sure to verify that you own the site you’re linking to. Additionally, joining YouTube’s Partner Program is essential (if available in your country). Your channel should have more than 4,000 watch hours and at least 1,000 subscribers in the past year to meet the criteria. Once you meet these requirements, apply for the YouTube Partner Program, associate your website using Google Search, and you’re all set.
Not Allowed: Sale of Illegal Goods
YouTube prohibits links to sites selling illegal goods and services like counterfeit products, fake government documents, and illicit drugs. Check YouTube’s guidelines on regulated goods for more information.
Allowed: Other YouTube Videos
Even if you’re not part of YouTube’s Partner Program, you can link to other YouTube videos in your content. Consider linking to more of your own related videos or videos from other YouTube influencers and creators that your audience might find interesting.
Not Allowed: Unauthorized Access to Paid Content
Adding links to your YouTube videos that provide unauthorized access to paid content, regardless of the type of content (seminars, live events, workshops, music, software licenses, etc.), is considered piracy and is not permitted. Review YouTube’s copyright policy for details.
Not Allowed: Malware, Viruses, Data Phishing
You can’t link out to sites or apps that engage in phishing for user information or trick users into installing malicious software on their devices. Such actions can cause significant harm to users, leading to identity theft, denial of services, and data loss.
Not Allowed: Child Abuse
Linking to sites that promote child abuse imagery, whether real or not, is strictly prohibited.
Allowed: Approved Crowdfunding and e-commerce Sites
YouTube maintains an approved list of crowdfunding and eCommerce sites that creators can link to in their videos. Before sending viewers to an external merch shop or fundraiser, make sure to check YouTube’s list for approval.
Not Allowed: Sex and Nudity
While YouTube doesn’t permit links to pornographic content, they do allow the use of nudity for educational purposes. Ensure you review YouTube’s sex and nudity policy before including any links.
Not Allowed: Terrorism Financing and Recruitment
Due to the ease with which propaganda spreads online, YouTube prohibits creators from linking to content associated with terrorist groups and ideologies. This policy helps combat terrorism financing and recruitment.
Types of Links in YouTube Videos
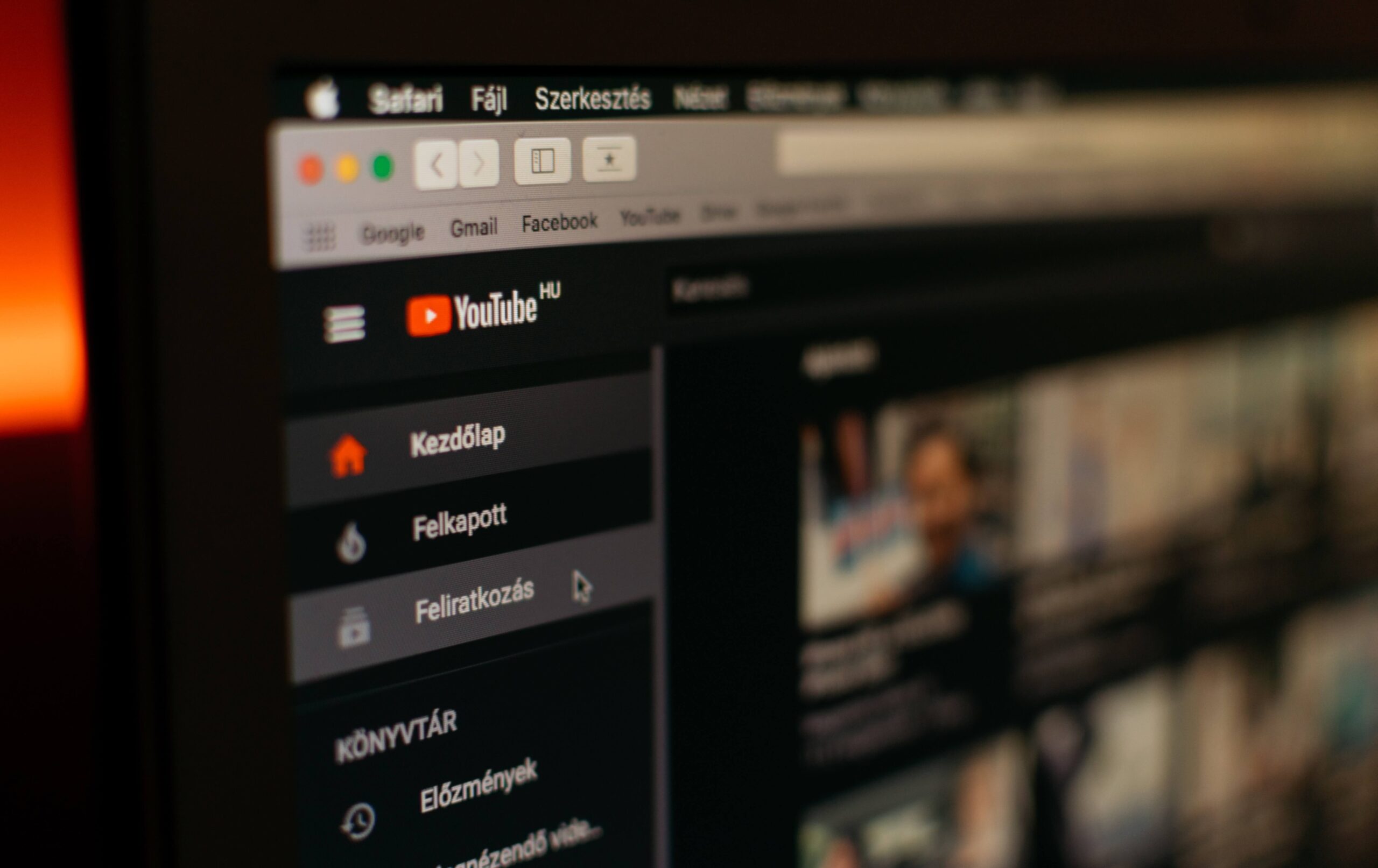
Now that you understand what you can and can’t link to on YouTube, let’s explore how to add clickable links to your videos. You have several options for adding links to your YouTube content, but the most effective ways are through cards and end screens. Let’s delve into how to use these tools effectively to drive traffic to your website, email newsletters, affiliate marketing programs, or other revenue-generating links.
1. Description
Adding links to your video description is straightforward. Simply include a URL in your video’s description. This method is popular because of its ease of use, and it allows for more flexibility, especially if you’re not part of the YouTube Partner Program.
2. Cards
Cards are a dynamic way to insert interactive content into your videos, such as playlists, videos, polls, and external website links. When you add cards to your video, a small lowercase “i” icon appears in the top right corner of your video. Viewers can click on this icon to access the cards, which can direct them to other videos or websites.
To add cards to your YouTube videos, follow these steps:
a. Log in to your YouTube account and go to YouTube Studio. b. Access the Content section and click the edit icon (pencil) for the video where you want to add cards.
c. A video details window will appear, and you’ll need to click on the “Cards” option.
d. Click the “Link” option (greyed out in the image above) to add a clickable link card. e. Accept the Terms and Conditions (if it’s your first time using external links). f. Enter your website’s URL under “Associated website” from the Select Site dropdown menu. g. Set the start time for the card in the “Start Time” field. h. Add your card title, call to action, teaser text, and an image if you wish. i. Once you’ve configured everything, click “Save.” Remember, every URL you add as a clickable link to your YouTube videos must be approved by YouTube and added to your list of associated websites.
3. End Screen
End screens function similarly to cards, but they appear at the end of your video. You can use them to direct viewers to other videos, playlists, and channels, and even ask them to subscribe to your channel. To use end screens for adding clickable links to a custom URL, you need to be a member of YouTube’s Partner Program.
Adding an end screen when uploading your video:
a. From your YouTube Studio dashboard, click “Upload Videos” and select the video you want to upload. b. Fill in the video details, including tags, languages, subtitles, and more. c. In the Video Elements screen, you have the option to add an end screen.
d. Choose “Import From Video” or “Add” to select from several end screen options. e. After you’ve configured your end screen, click “+ Element” to add a clickable link to it.
Adding an end screen after uploading your video:
a. Go to the Content section from the left-hand menu. b. Choose the video you want and click “End screen.”
c. Add clickable links to your end screen by clicking “+ Element.”
Monitoring Traffic from Your YouTube Links
Adding links to your YouTube videos is a fantastic way to guide your viewers to valuable content. However, it’s equally important to track the effectiveness of these links. To do this, you can use UTM codes when adding links to your videos. Google provides a free tool, Campaign URL Builder, to create UTM codes, enabling you to monitor your link activity effectively.
Changes to Link Sharing on YouTube
YouTube is implementing some changes to link sharing to combat spam and scams effectively. As of August 31, 2023, links in YouTube Shorts comments and Shorts descriptions will no longer be clickable. Please note that this transition will occur gradually. Moreover, banner links will be retired on August 10, 2023. However, YouTube is introducing a new way for creators to showcase essential links on their channel pages. Starting from August 10, you can prepare your channel profile links, and your audience will be able to see them from August 23. For more details on this update, you can learn more here.
Sharing Links with Your Audience on YouTube
Creators can share various links with their viewers on YouTube, but not all links are clickable. Here’s an overview of which links you can make clickable and which ones you cannot:
| Link Type/Location | Clickable | Non-Clickable |
|---|---|---|
| Channel Profile Links | ✔ | |
| URLs in Long-Form Video Comments and Descriptions | ✔ | |
| URLs in Shorts Comments and Shorts Descriptions | ✔ (Starting from August 31, 2023) | |
| Related Videos in Shorts Link | ✔ | |
| URLs in YouTube Live Chat and Channel Descriptions (Horizontal Live Streams) | ✔ | |
| URLs in YouTube Live Chat and Channel Descriptions in the Mobile App (Vertical Live Feed) | ✔ (Starting from August 31, 2023) | |
| Mentions and Hashtags in Shorts Comments and Shorts Descriptions | ✔ | |
| YouTube Shopping Affiliate Programme Links | ✔ | |
| Shorts Green Screen and Remix Attribution Links | ✔ |
- Note: To include clickable external links in your long-form video descriptions, your channel must have access to advanced features.
- Channel Profile Links: You can use channel profile links to showcase up to 14 links on your channel page.
- External Links Policy: Links directing users to websites with content that violates YouTube’s external links policy are not allowed.
Conclusion
You’ve now learned how to add clickable links to your YouTube videos. This simple process yields significant rewards. By incorporating these links, you gain control over your brand’s narrative and guide your viewers to the content that matters most to them. This can lead to better leads, a dedicated subscriber base, and ultimately, increased revenue for you. So, go ahead, implement these strategies, and make the most of your YouTube channel. Your audience will thank you for it.
Frequently Asked Questions
Can I Insert Clickable Links in My Videos?
Certainly! You can make your links clickable within your YouTube videos. The process is straightforward. You need to edit your video’s description box. Simply copy and paste the link you wish to include and then save your changes. YouTube will automatically transform this link into a clickable one.
Is It Possible to Make Links Clickable on YouTube?
Absolutely, you can make links in your YouTube videos clickable, and there are two primary ways to do it: using cards and end screens. These tools allow you to add interactive links directly to your videos.
How Can I Add Clickable Links to My YouTube Channel?
Adding clickable links to your YouTube videos can be done using cards and end screens. To make this happen, you’ll need to make these edits during the video’s upload process. These tools offer effective ways to incorporate clickable links into your content, guiding your viewers to valuable destinations.
How Do I Create a Clickable Link?
To turn a regular link into a clickable one, follow these simple steps. Select the text or image that you want to turn into a hyperlink. Then, press Ctrl + K. Alternatively, you can right-click on the selected content and choose the “link” option. This will make your link easily accessible and interactive.